To check the trip history, follow these steps:
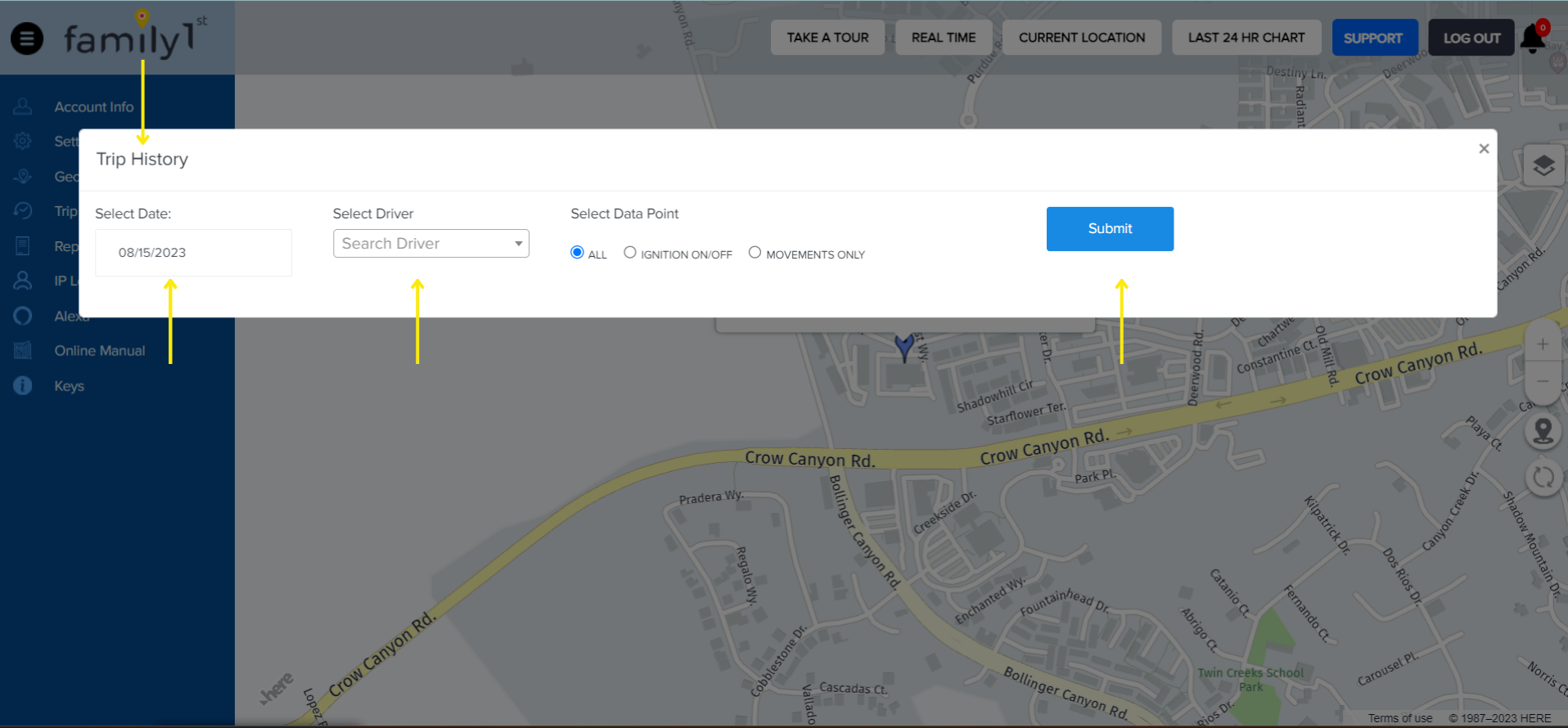
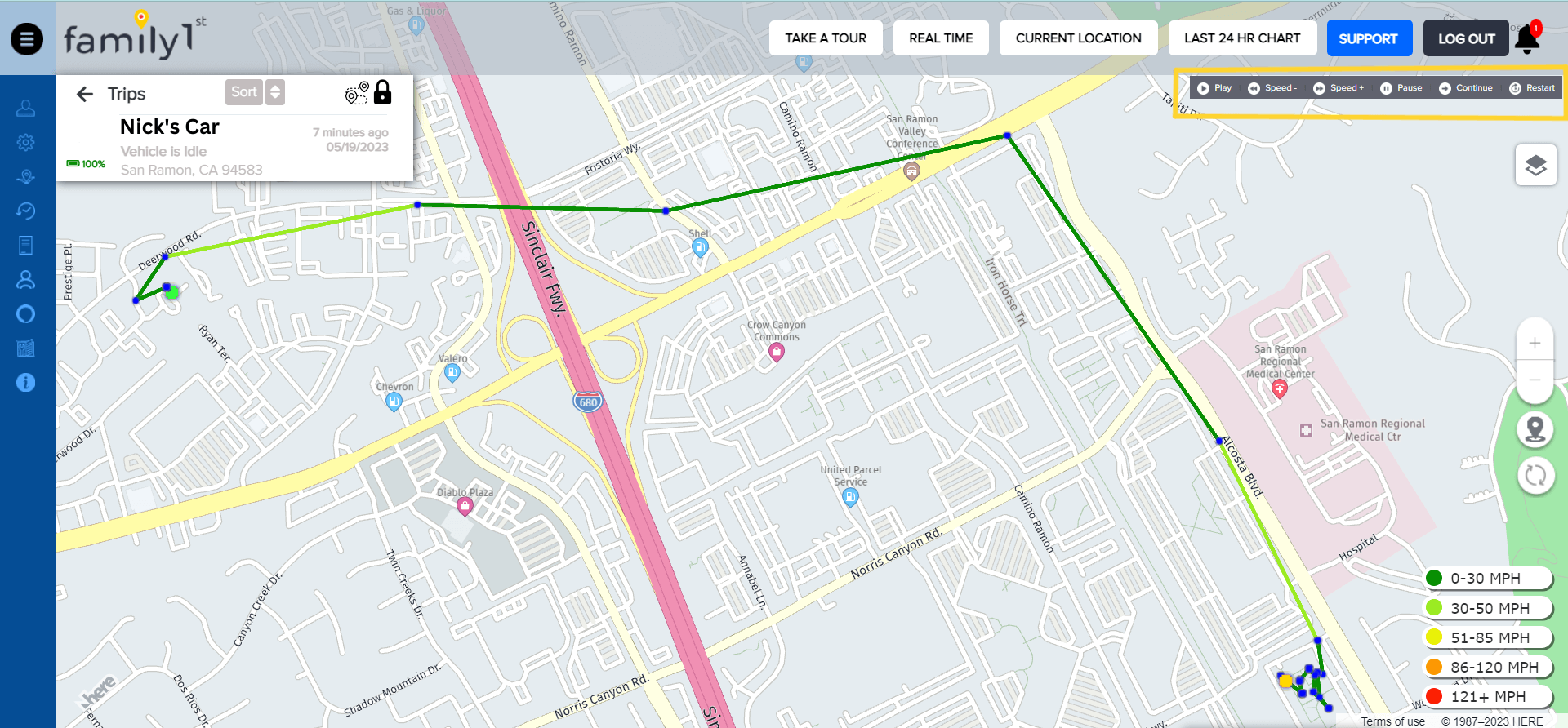
Reports > Travel Log Report:
This option enables you to list all the reported events. Select a date range and a driver. Additional events supported for OBD devices are ignition on, ignition off, tow alert on, and tow alert off.
To check the Travel log report, follow the steps below.
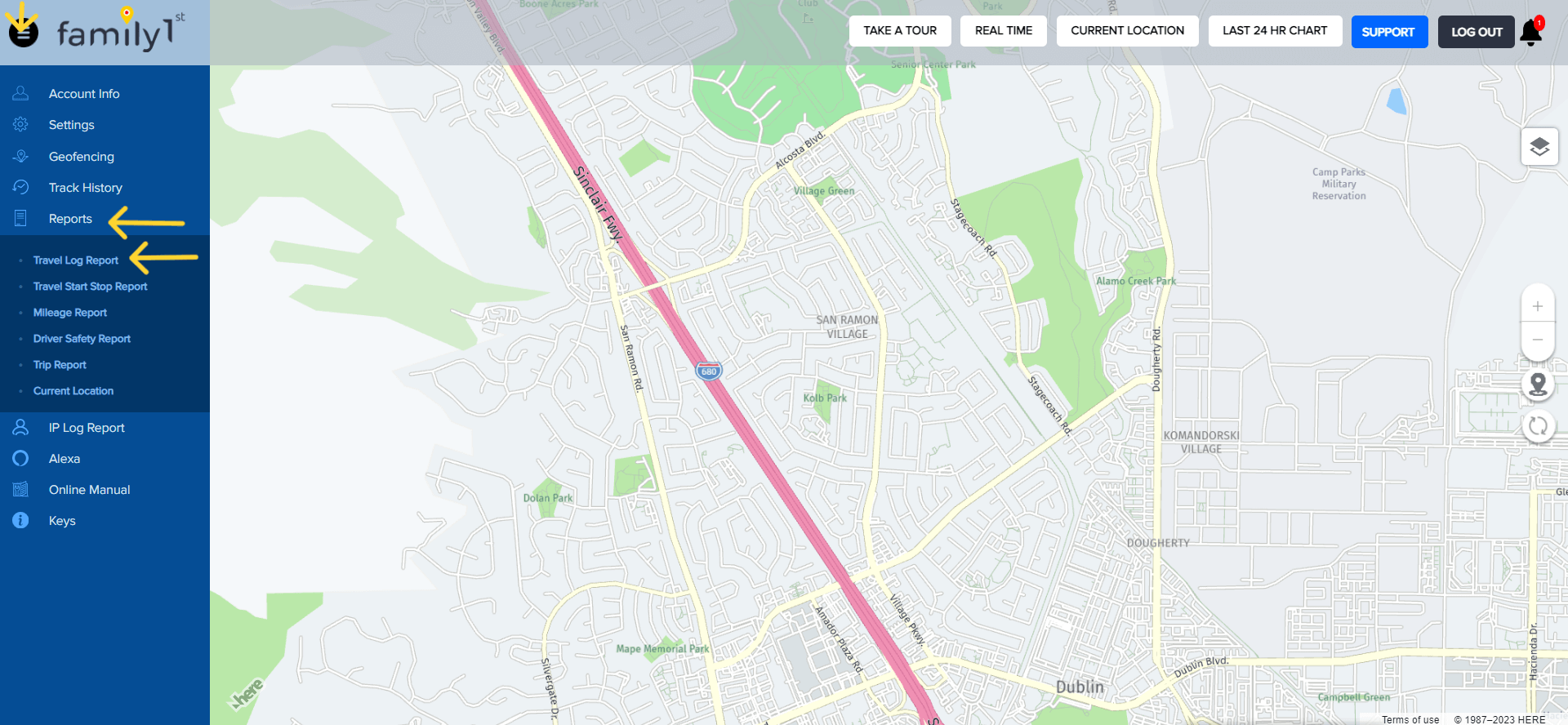
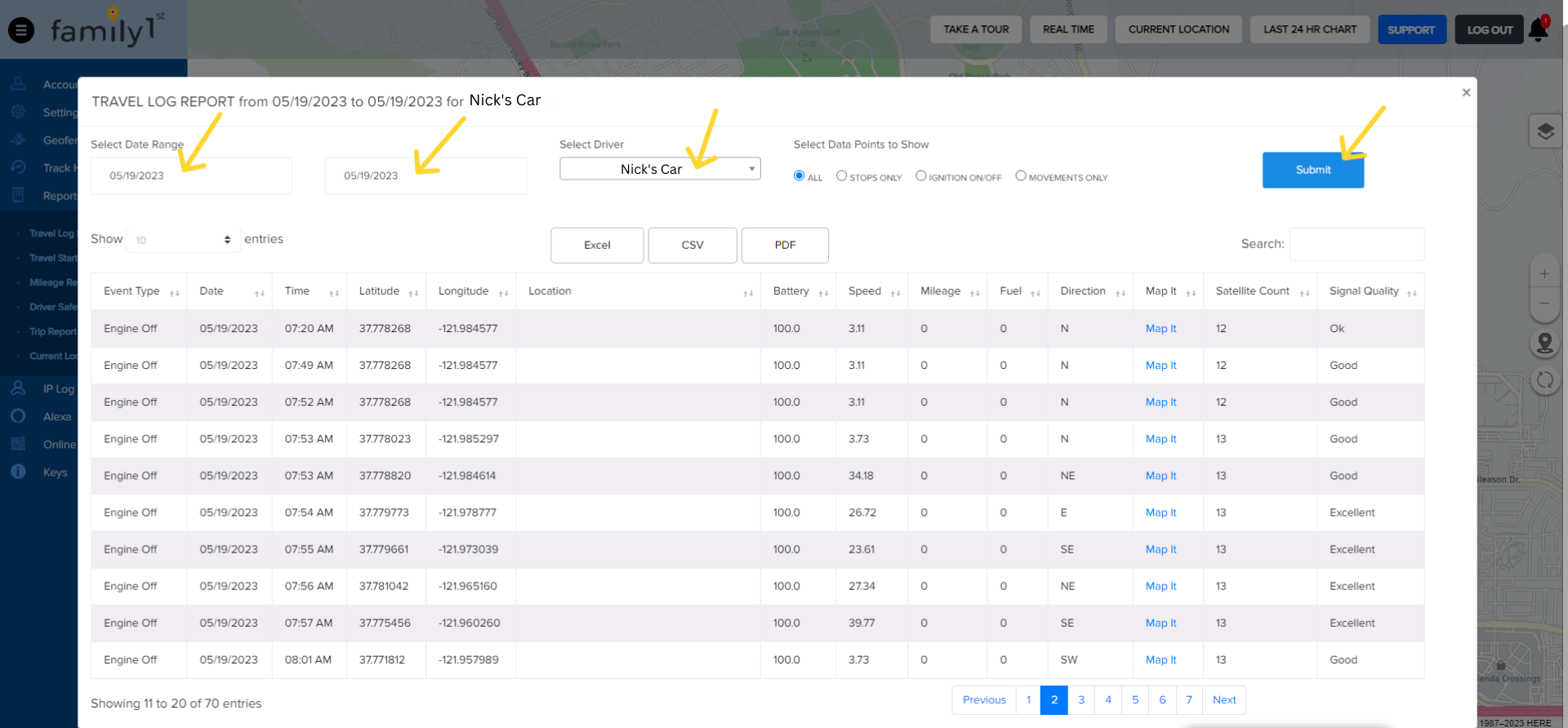
Reports > Travel Start Stop Report:
To list all the start-stop events of the vehicle, follow these steps:
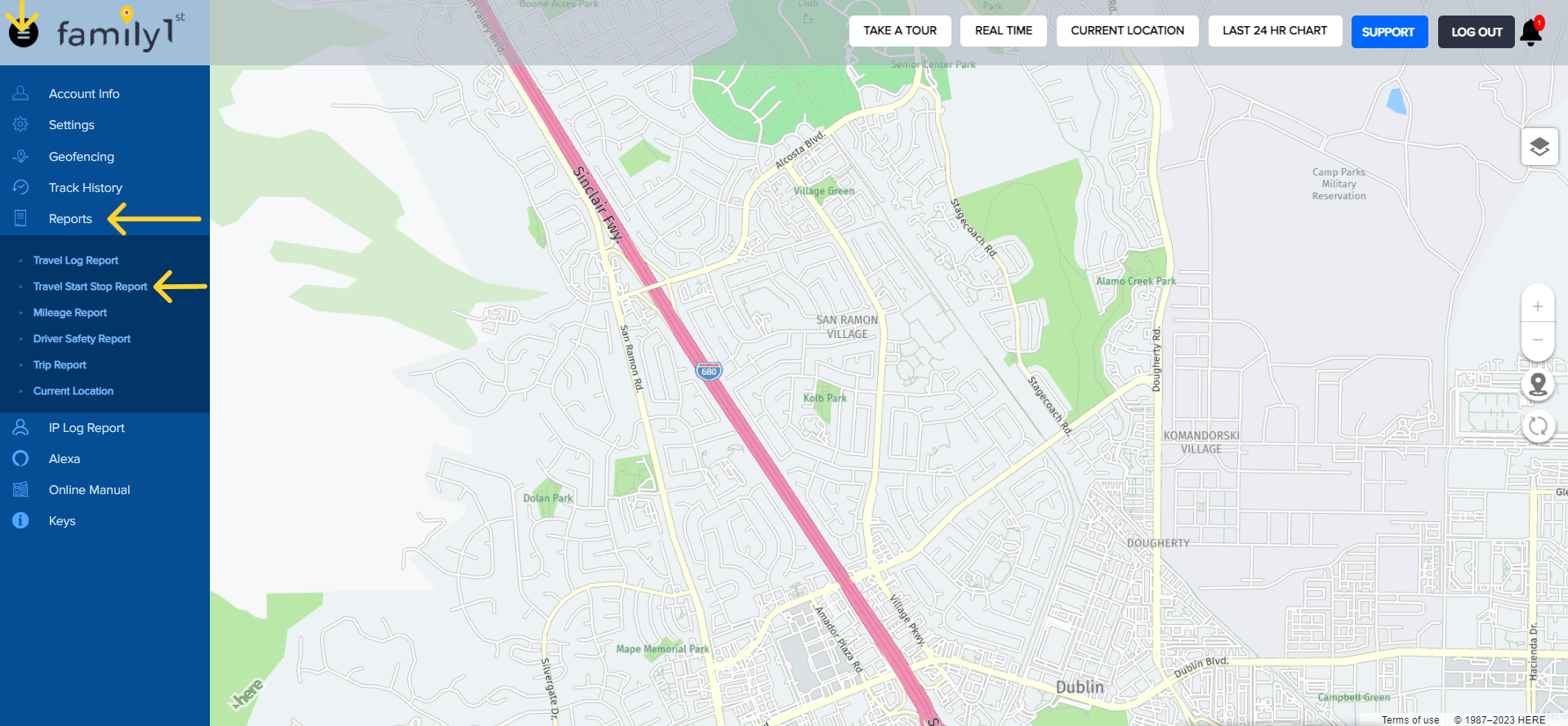
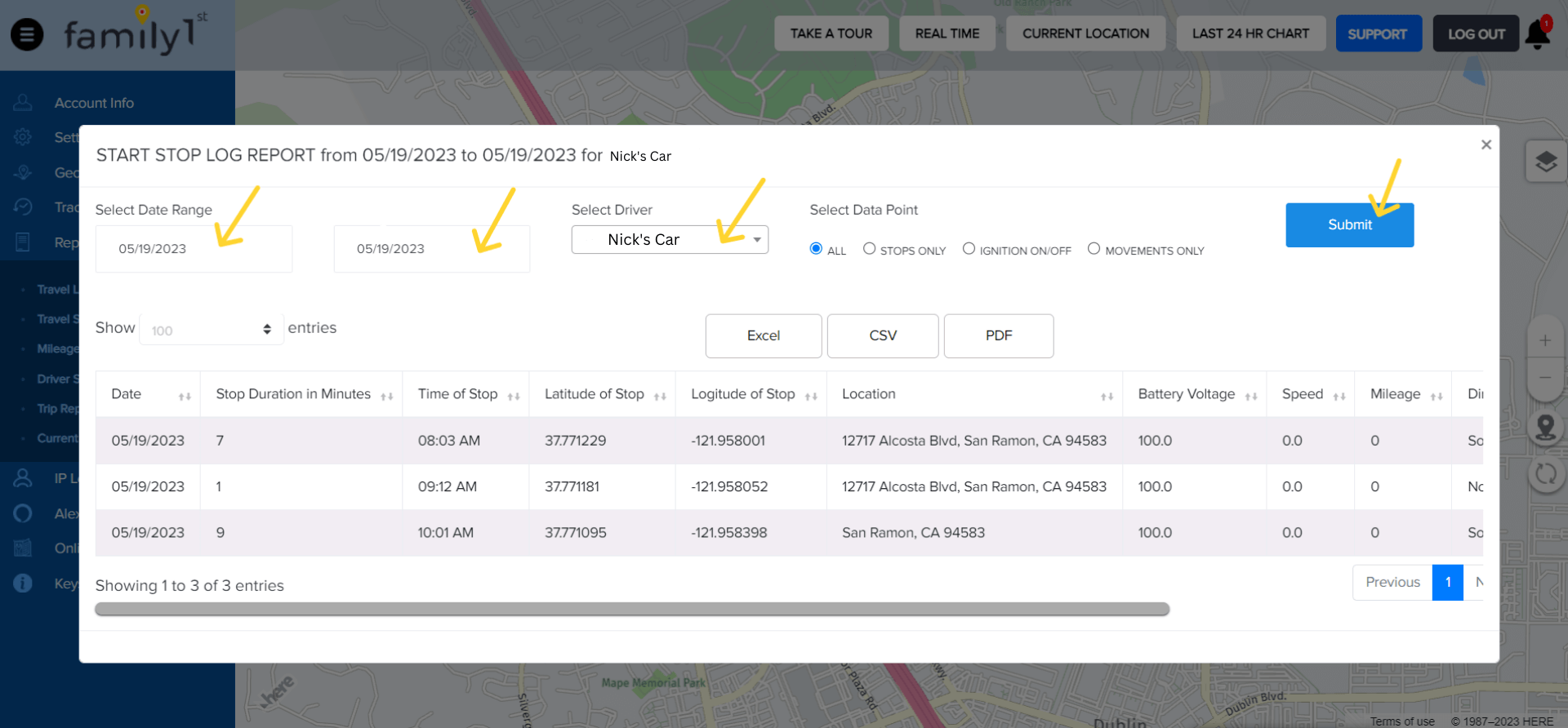
Reports > Mileage Report (OBD):
This option provides the states traveled between the start date and end date for the selected driver and the corresponding miles traveled in each of these states. It also displays the total miles traveled by the driver. Please follow the steps below:
Please note that the Mileage Report is only available for OBD devices.
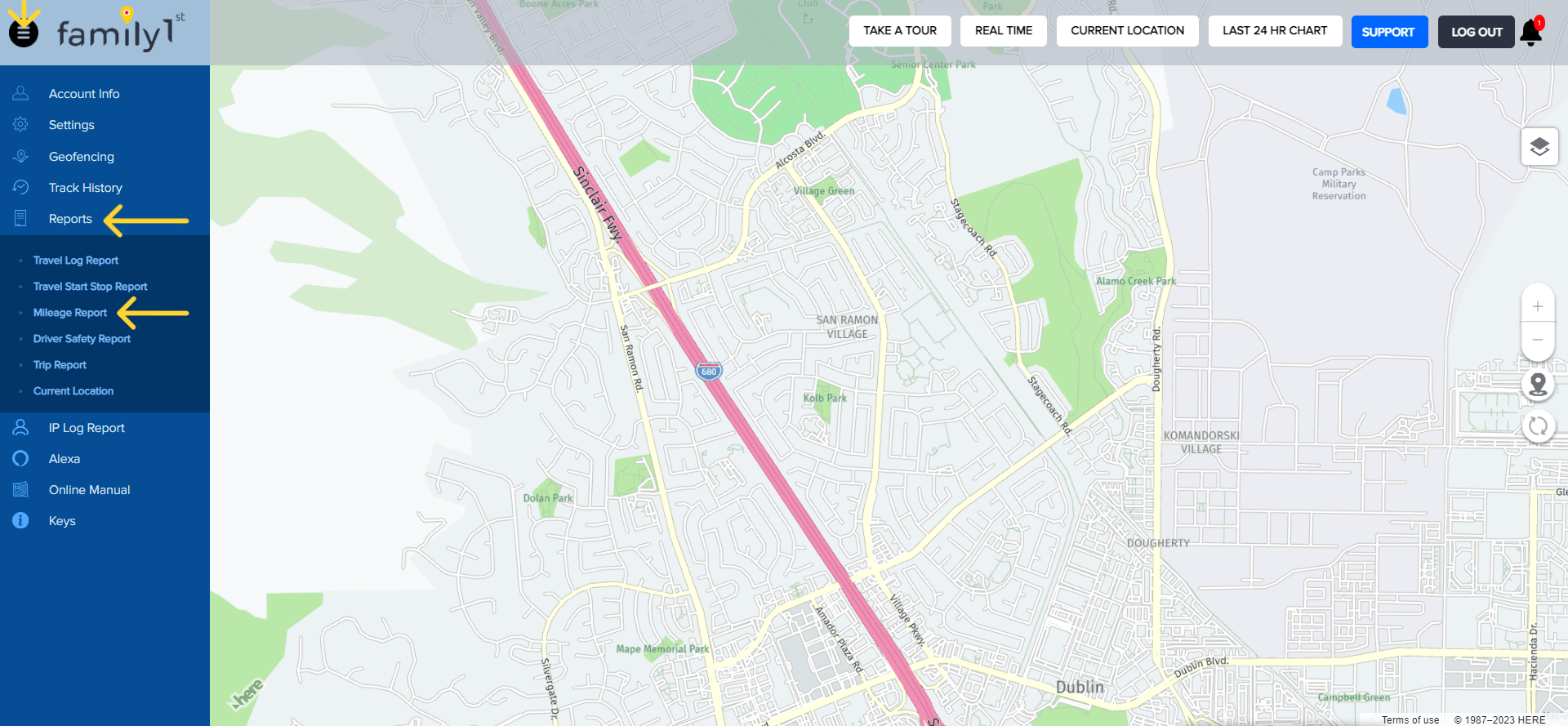
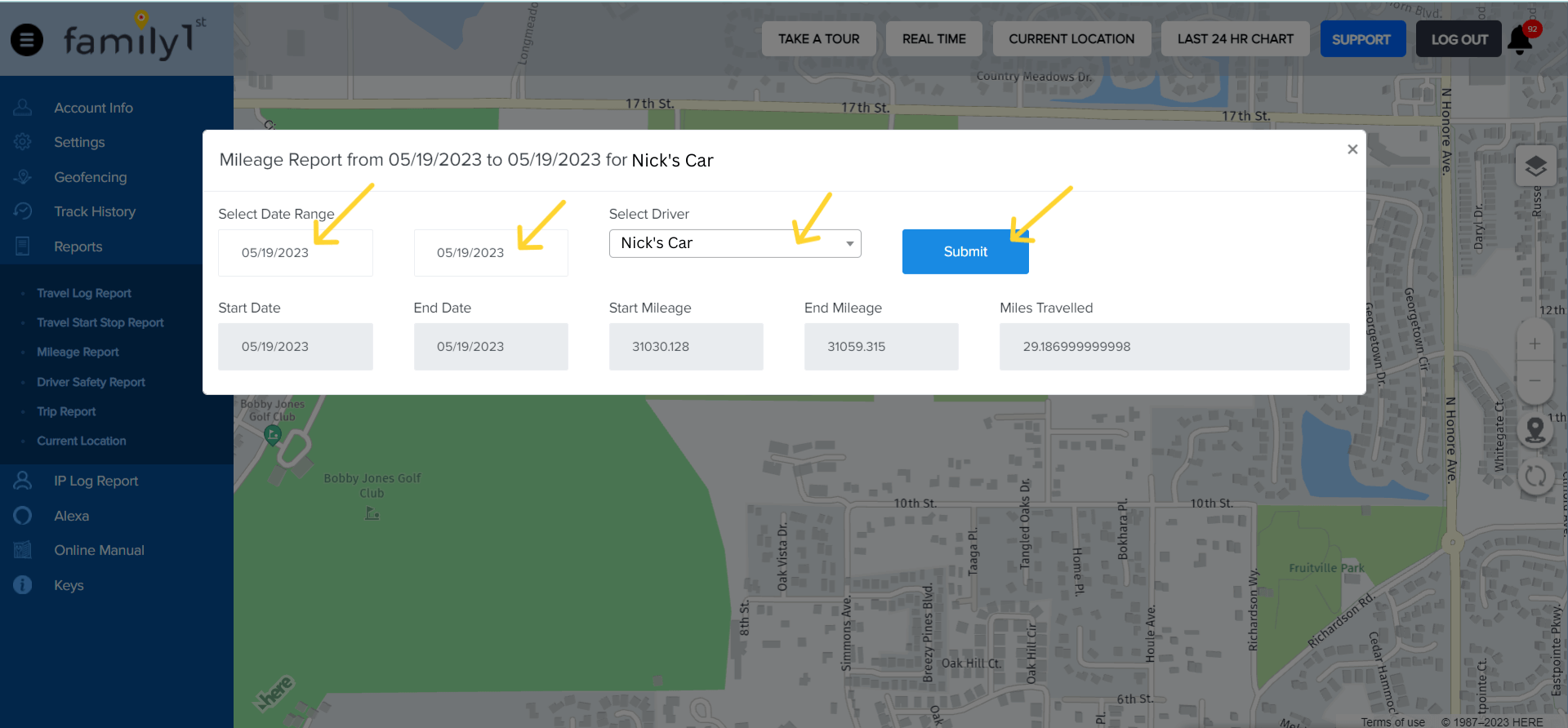
Reports > Driver Safety Report:
This option assigns a "Driver Safety Score" to the selected driver based on a set of criteria. It also provides a comprehensive report on the driver's safety score results for the last 30 days.
To check your driver safety report, follow these steps:
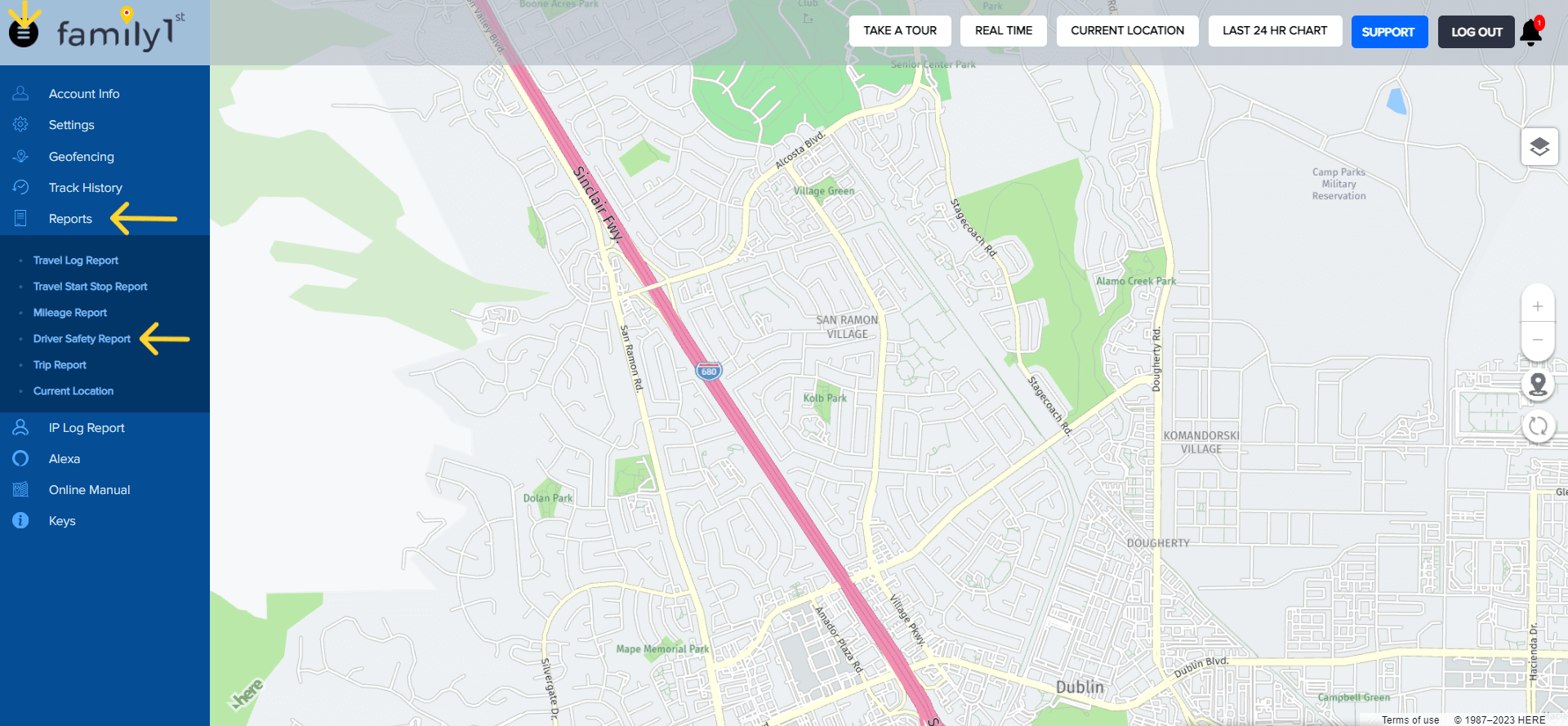
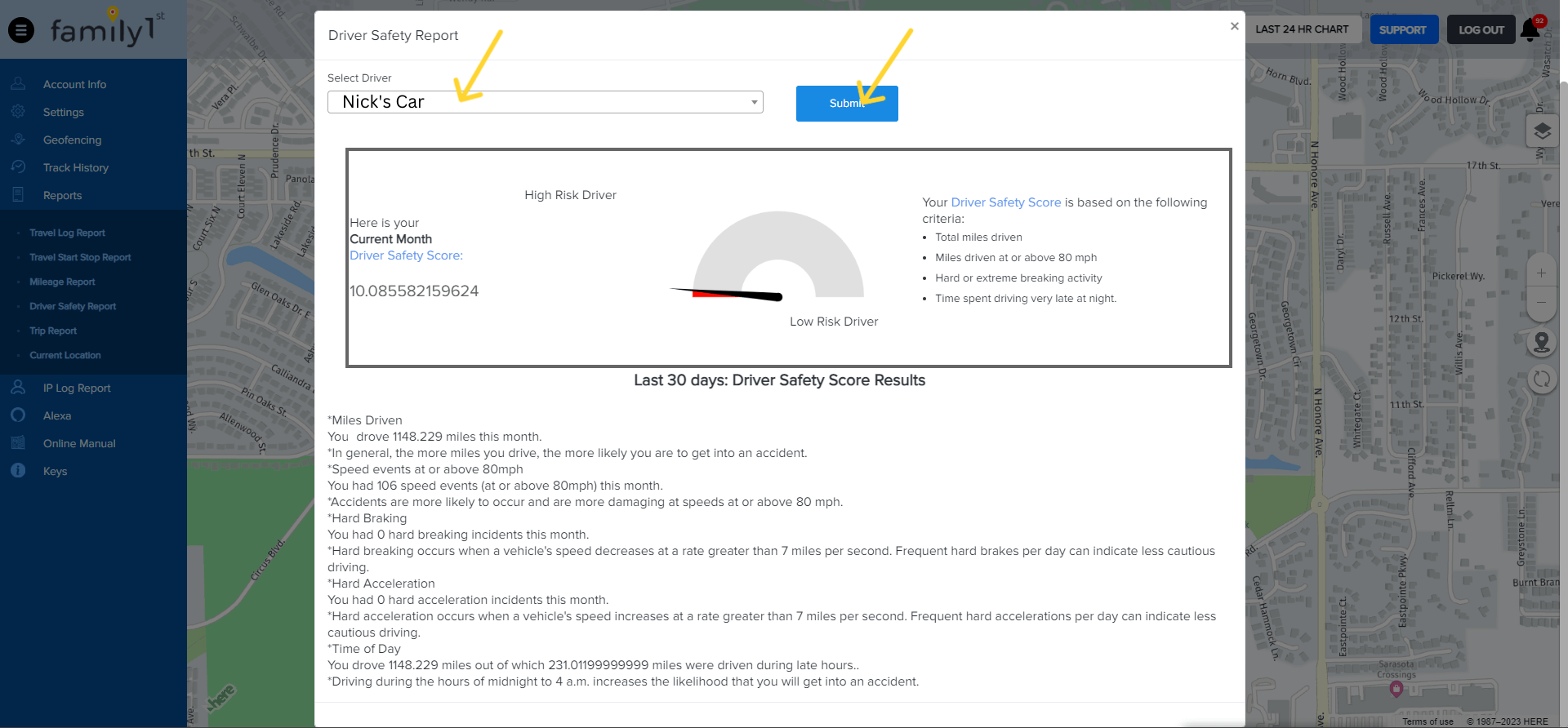
The trip report helps differentiate each trip and provides data based on the trips.
To check your trip report, follow these steps:
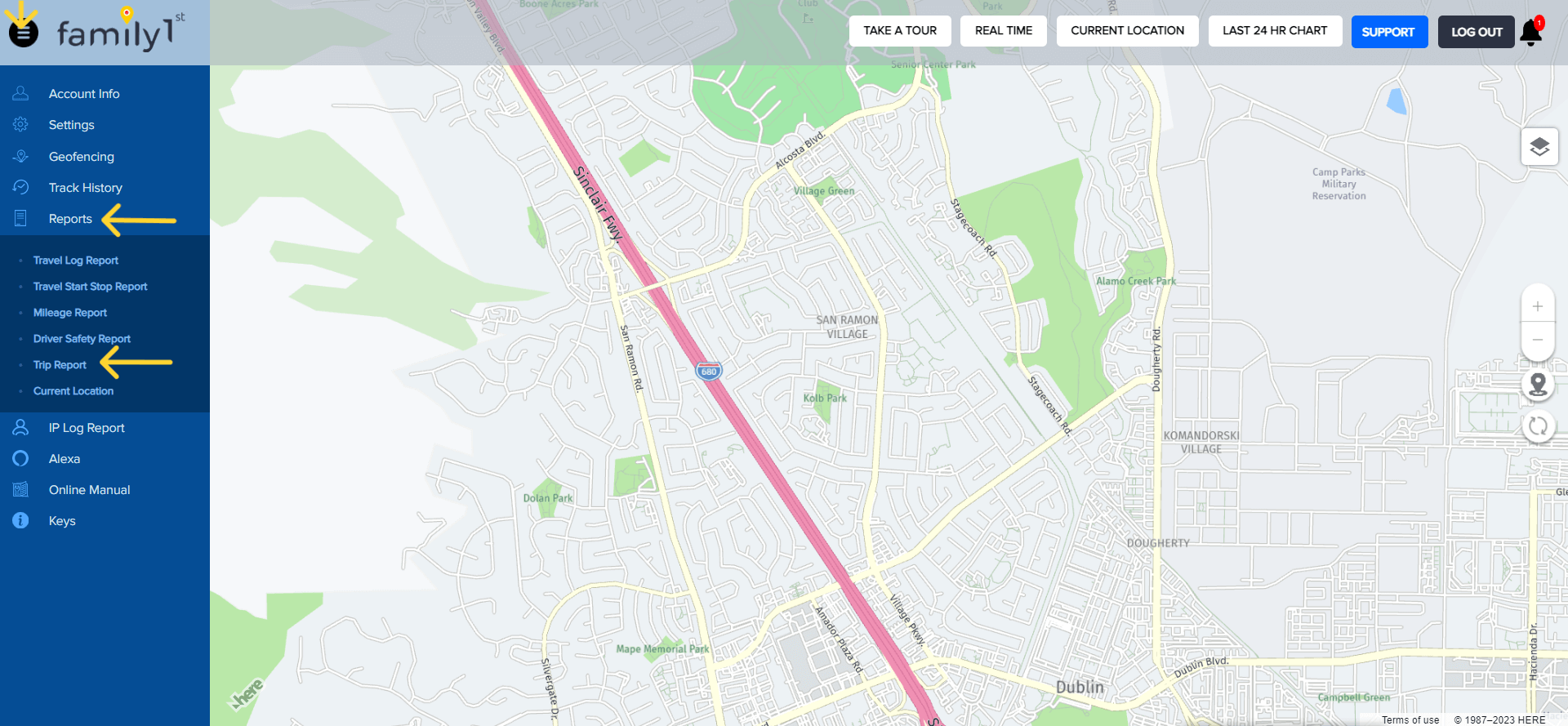
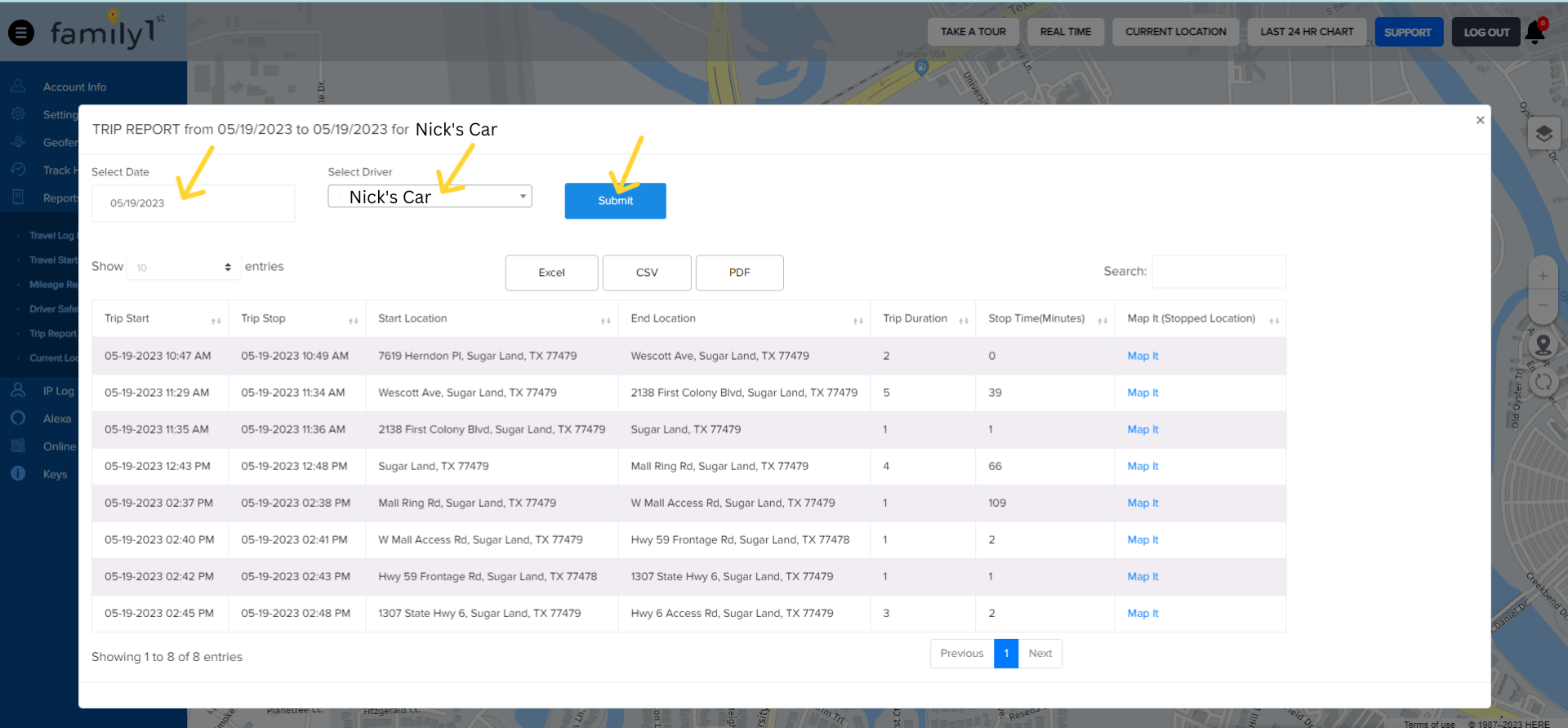
This is a user guide that contains all the important information you need.
To access the online manual, follow these steps:
All your doubts will be addressed in the online manual. Select the relevant category that will assist you in navigating through the platform, app, or device.
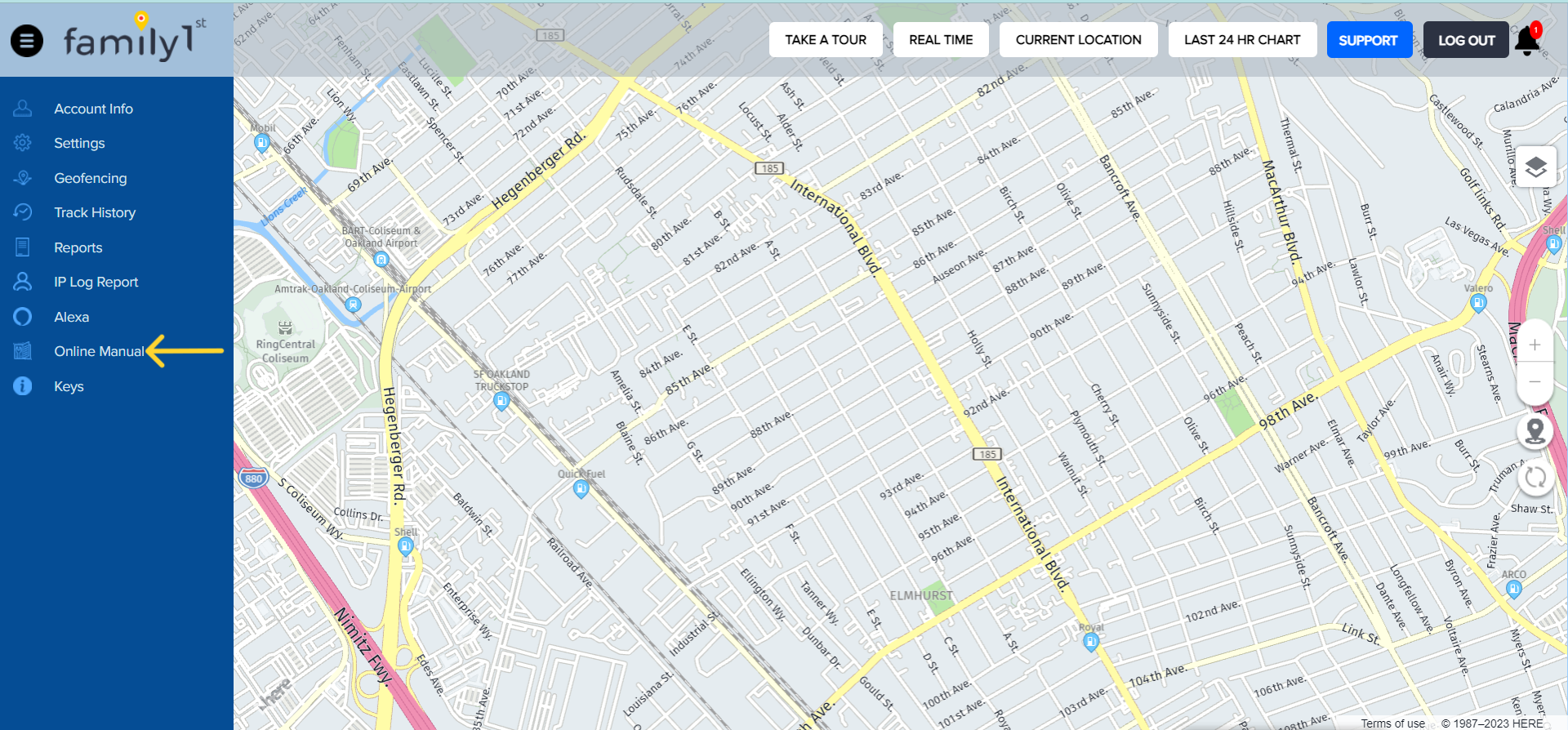
If you are still unable to find the answer you're looking for, you can always reach out to us at support.gps@family1st.io. We provide 24/7 email support.
Contact Family1st support at support.gps@family1st.io or 855-462-7819 (M-F: 9 AM-5PM PDT) for assistance.
Was this article helpful?
👍 👎0 liked this article
0 disliked this article
Still need help? Message Us