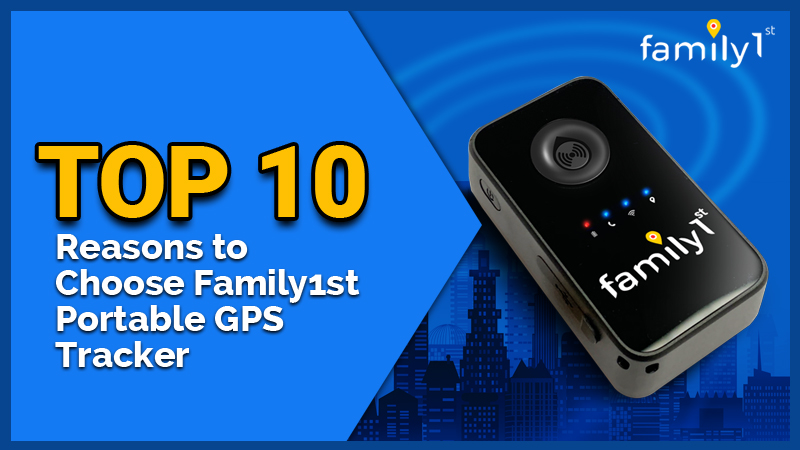
Family1st gives you the most cost Effective Device at $13.95 with Lowest Monthly Subscription of $21.95 along with that you also get Indoor Tracking Using Wi-Fi, 4G Cellular Technology, Integrated With Alexa ,Lifetime Warranty, Mobile App, Tablet and PC, 24/7 Tech Support, Live Chat On Account, 2 Weeks Active Battery Life, 6 Months Sleep Mode Battery Life

Geofence is a virtual area that you can create on your platform, so as to get an alert when the device enters or exits that area
When you type in the address, it will appear below as you type it.
You have to click on this address confirmation that appears below the one you are typing (if you do not do this, you will
get a reading of “Invalid Address”).
Then, you zoom into the location marker; and, drag the red marker to create a circular geofence spanning the desired area
(the green marker is an “anchor” – it sets the center of the geofence circle).
You can edit and delete the the geofence by clicking on view/edit geofence. You can also edit the colour of the geofence,
change the name of the geofence and change the size of the geofence to make it bigger/smaller.
After making the changes you can select the save option and then confirm.
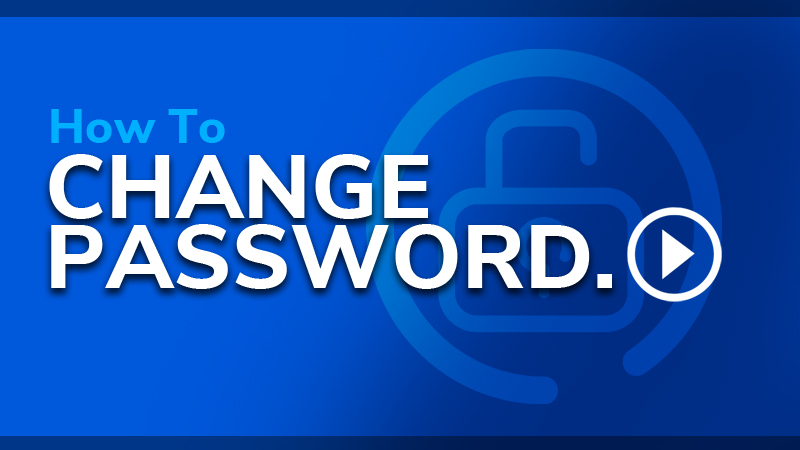
To change your passwords please go to www.family1st.io Then on the computer, log into your platform and select Settings - Change Password on the left hand side and then submit.

To change the tracker name please login to Family1st account then go to settings- add/edit vehicle and then under the operations click on edit/ select the icon and then click on update vehicle.
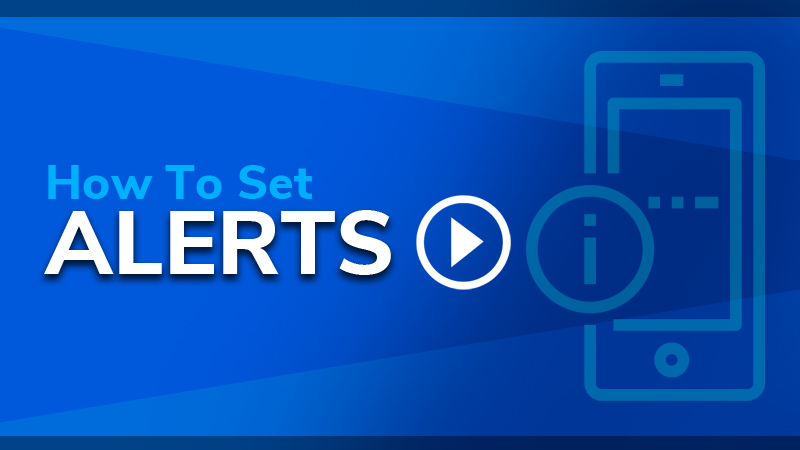
Please login to your account and on the left hand side please select change alert setting. Select the tracker name from the
drop down list. For each option that is enabled an email is sent out to the listed email. To disable alerts, select the
"Change Alert Settings" option again and leave the checkbox unchecked for the alert option that you want to disable.
Note: For portable devices you will receive geofence alerts, low battery, speed alerts and function key alerts.
For OBD devices you will receive geofence alerts, speed alerts, ignition on/off alerts.
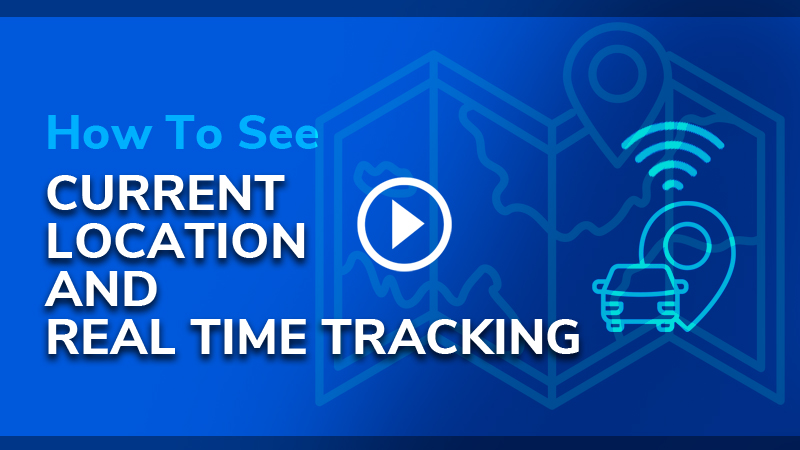
To see the current location you need to login to your Family1st account and then you will see the current location on the page.
The page will not refresh automatically. You need to refresh the browser or you can just click on the right hand side toolbar
named as refresh tracker location.
Real Time: To view the real time click on the top center area of the tracking page.
Pressing the real button will open only the map in a different tab where you can watch the real time updates
The app does not support real time updates, so it will need to be refreshed. When in motion the screen will refresh every
minute as per the subscription.
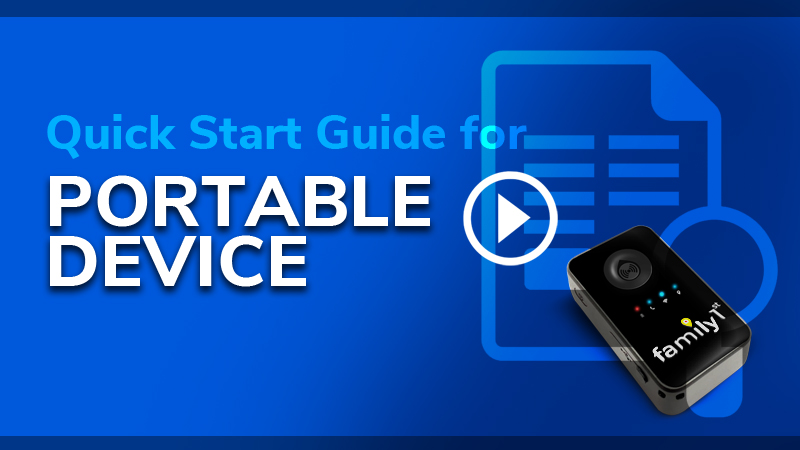
When you will order the portable device you will also receive the quick start guide along with the packaging which will help you to set up the device.
There are 6 simple steps to follow:
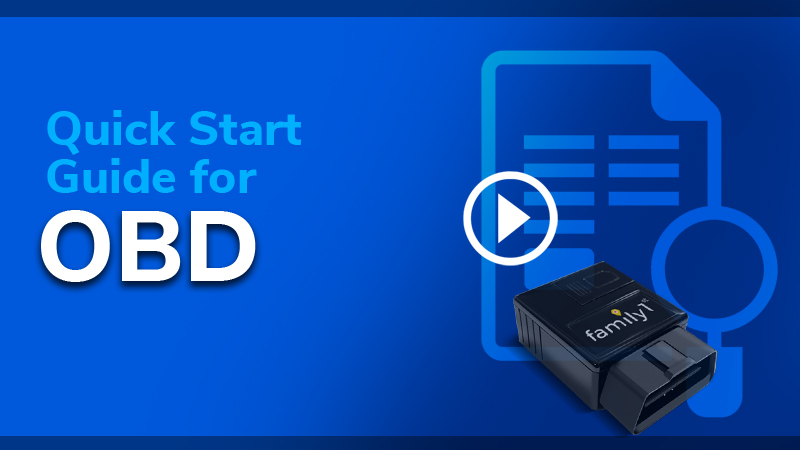
When you will order the OBD device from our website you will receive a quick start guide within the packaging.
There are 4 simple steps to follow:
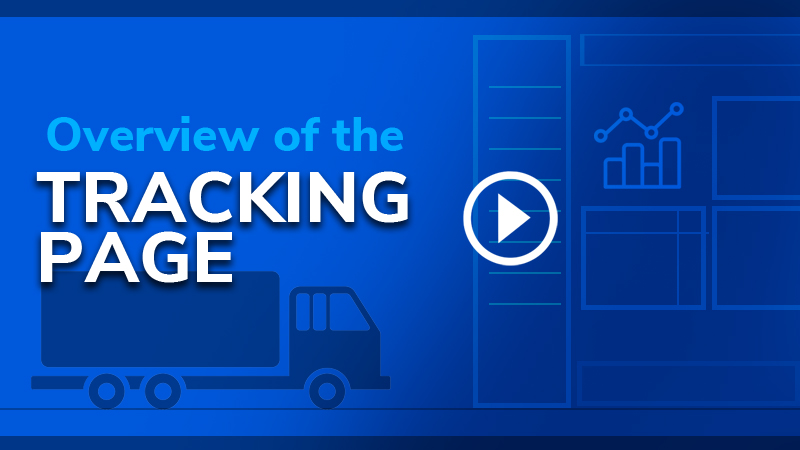
When you login to the account you will see the current location page and in the center of the page is the information box which tells about the driver name, time, date and the last location the device updated. The device will update once every 3 hours (180 minutes) while stationary. This feature helps conserve battery life. You can also see the battery percentage left, mileage, direction, speed, fuel reading. The fuel reading is only available for OBD not for the portable device. And at last you can see the location the vehicle last updated on the information box. You can see the map view and satellite view on the location page.